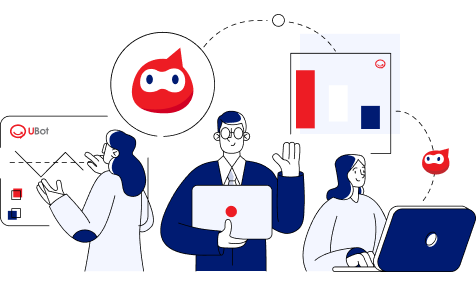Quản lý thời gian và chấm công là một phần quan trọng của việc điều hành một doanh nghiệp hoặc tổ chức hiệu quả. Trong thời đại công nghệ ngày nay, việc sử dụng Excel để tạo bảng chấm công đã trở nên phổ biến và tiện lợi. Bài viết này sẽ hướng dẫn cách tạo bảng chấm công trong Excel nhanh chóng dễ dàng.

1. Bảng chấm công là gì?
Bảng chấm công là một công cụ quản lý thời gian và lao động được sử dụng để ghi lại và theo dõi số giờ làm việc của nhân viên trong một khoảng thời gian nhất định. Bảng chấm công thường bao gồm các thông tin như tên nhân viên, mã nhân viên, thời gian vào ra, số giờ làm việc, và các thông tin khác liên quan đến thời gian làm việc của nhân viên.
2. Vai trò của bảng chấm công
Vai trò của bảng chấm công là rất quan trọng trong quản lý nhân sự và hoạt động kinh doanh của một tổ chức hoặc doanh nghiệp, bao gồm:
- Bảng chấm công cung cấp thông tin chính xác về số giờ làm việc hàng ngày, hàng tuần hoặc hàng tháng của từng nhân viên
- Cung cấp cơ sở dữ liệu cho việc tính toán lương dựa trên số giờ làm việc thực tế của nhân viên.
- Giúp quản lý đánh giá hiệu suất làm việc của nhân viên và đưa ra các biện pháp cải thiện hiệu suất khi cần thiết
- Đóng vai trò quan trọng trong việc đáp ứng các yêu cầu pháp lý liên quan đến quản lý nhân sự và thanh toán lương.
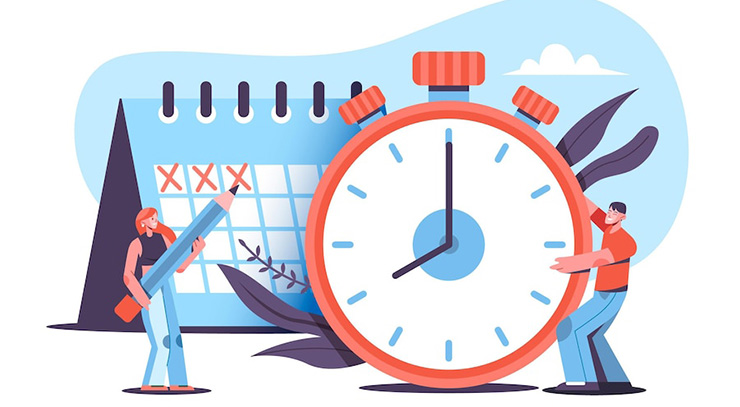
3. Cách tạo bảng chấm công trong Excel
Để tạo bảng chấm công trong Excel thì cần thực hiện các bước cơ bản sau:
3.1. Xác định bố cục của bảng chấm công
Tùy vào nhu cầu cụ thể của doanh nghiệp mà kế toán sẽ lập các bảng chấm công khác nhau. Nhưng thông thường bảng chấm công sẽ cần các nội dung:
- Danh sách nhân viên của công ty, theo mỗi phòng ban
- Bảng chấm công của 12 tháng trong năm chi tiết theo từng ngày
- Quy định chung về ký hiệu chấm công để thực hiện chấm công cho nhân viên. Ví dụ nghỉ phép thì ký hiệu là P
Như vậy, bảng chấm công sẽ gồm tối thiểu 13 trang tính, bao gồm 1 trang danh sách nhân viên và 12 trang các tháng trong năm. Bạn chỉ cần tạo hai trang tính đó là danh sách nhân viên và Tháng 1. Với trang tính của các tháng từ 2 đến 12, bạn có thể dùng tổ hợp phím Ctrl + C và Ctrl + V để copy y nguyên nội dung trên trang tính tháng 1 sang.
3.2. Tạo trang tính danh sách nhân viên
Bước tiếp theo trong cách tạo bảng chấm công trong Excel đó là tạo trang tính Danh sách nhân viên.
Nội dung của trang tính này bao gồm các cột:
- Số thứ tự
- Mã nhân viên
- Họ và tên của nhân viên
- Các cột tiếp theo là những thông tin cơ cản của nhân viên như: ngày tháng năm sinh, quê quán, số CCCD, ngày vào làm,…
Đặc biệt nếu công ty có nhiều phòng ban thì kế toán cần lập danh sách nhân viên nhóm theo từng phòng ban để dễ kiểm soát và thông kê.
Một số điểm lưu ý khi lập danh sách nhân viên như sau:
- Nên nhập nội dung từ cột B và dòng thứ 4 để liên kết với các sheet khác dễ dàng hơn.
- Cột ngày tháng năm sinh nên để cùng 1 định dạng bằng cách bôi đen cả cột, bấm chuột phải chọn Format Cell, ấn Custom, chọn định dạng dd-mm-yyyy.
3.3. Tạo các trang chấm công cho từng tháng
Để lập bảng chấm công nhanh chóng thì bạn chỉ cần lập 1 bảng mẫu cho tháng 1. Sau đó có thể sao chép bảng này và chỉnh sửa lại cho các tháng còn lại. Bảng chấm công cho mỗi tháng bao gồm:
Phần thông tin chung: tên bảng chấm công, thời gian, phòng ban
Phần thông tin chi tiết:
- Số thứ tự
- Mã nhân viên
- Họ và tên nhân viên
- Liệt kê từng ngày trong tháng. Đối với những ngày thuộc thứ 7 hoặc chủ nhật thì sẽ bôi màu để phân biệt.
Sau khi đã tạo các cột với nội dung như trên, bạn hãy tiến hành tùy chỉnh độ rộng của cột sao cho phù hợp các chữ trong mỗi cột đều hiện hết trong ô. Để điều chỉnh, bạn hãy để chuột ở giữa thanh ngăn cách giữa các cột trong bảng.
3.4. Tạo ngày tháng nhanh chóng cho bảng chấm công
Như vậy điểm khác biệt giữa các bảng chấm công chính là ngày tháng trong bảng đó. Để tạo được ngày tháng nhanh chóng bằng công thức trong Excel thì có thể thực hiện theo các bước sau:
Bước 1: Tại ô B4 nhập chữ tháng, ô D4 nhập 1, E4 nhập chữ Năm, F4 nhập năm.
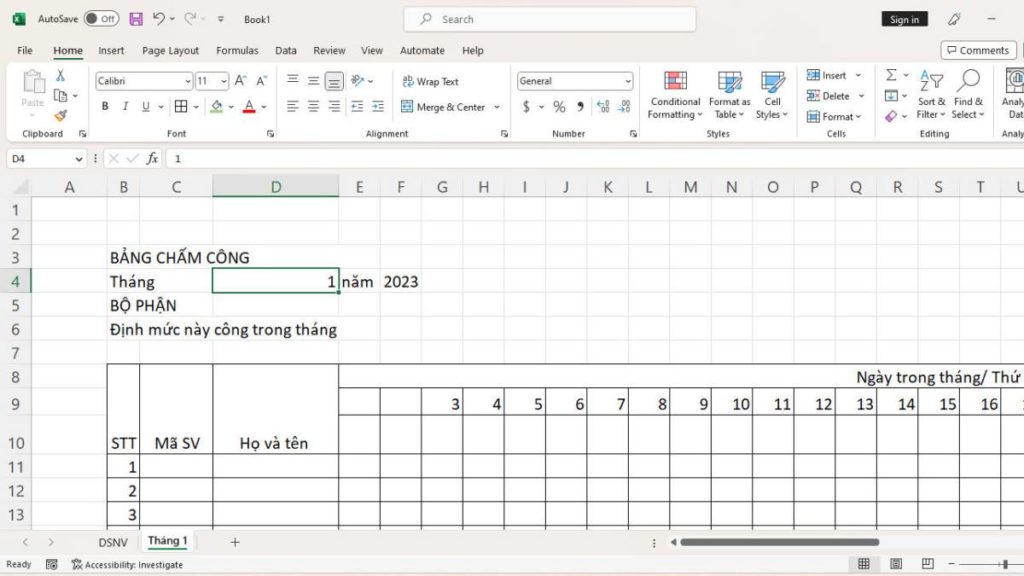
Bước 2: Tại ô E9 nhập hàm =date(F4,D4,1). Sau đó bạn bấm chuột phải vào ô đó chọn Format Cell, chọn Custom rồi nhập dd vào ô Type và click Ok.
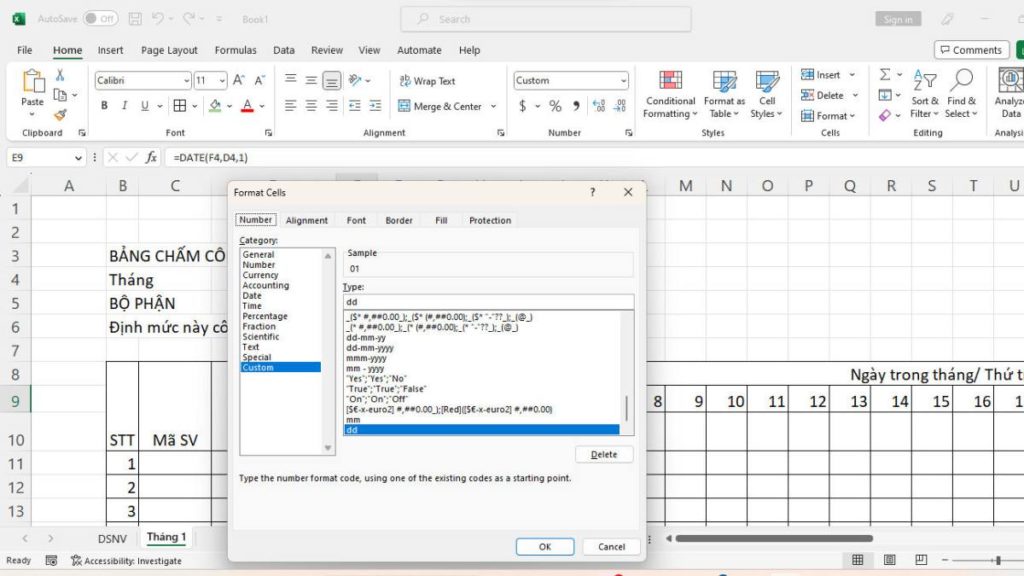
Bước 3: Tại ô F9 gõ hàm =E9+1 rồi nhấn Enter, sau đó bôi đen từ ô F9 đến AI9 gõ Ctrl + R.
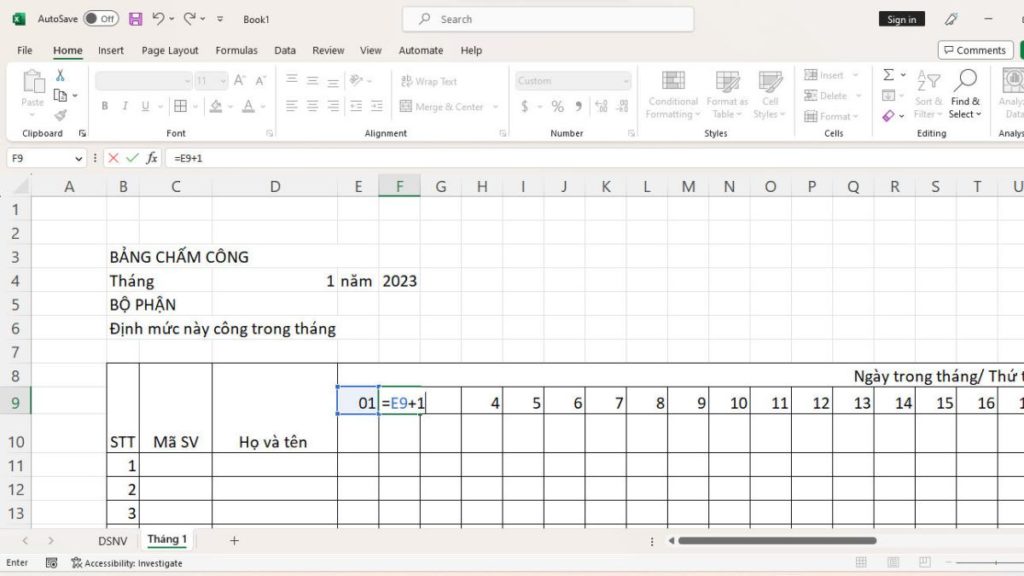
Bước 4: Tại ô E10 nhập hàm =IF(WEEKDAY(E9)=1,’CN’,WEEKDAY(E9)) rồi nhấn Enter. Sau đó, bạn hãy bôi đen từ E10 đến AI10, bấm chuột phải chọn Format Cell rồi chọn Custom. Tại ô Type gõ TGeneral và nhấn Ok.
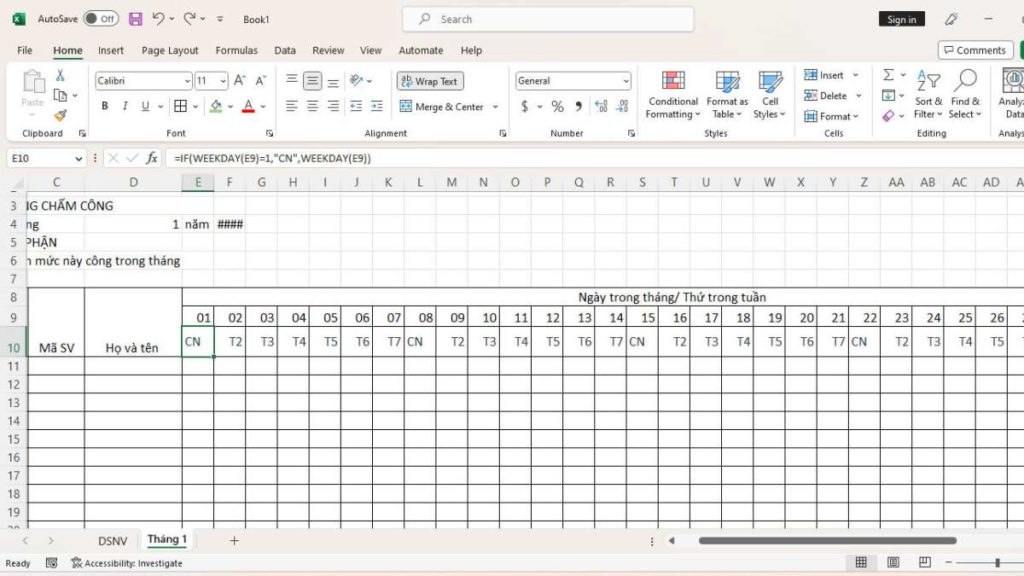
Bước 5: Bôi đen toàn bộ từ E10:E30 đến AI10:AI30 rồi chọn Conditional Formatting sau đó bạn click vào mục New rule. Trên màn hình máy tính sẽ xuất hiện cửa sổ New Formatting Rule hiện ra, chọn Use a formula to determine which cells to format rồi bạnnNhập =if(E$9=’CN’,1,0) vào ô trống sau đó nhấn Format. Cuối cùng, bạn chọn Fill và chọn màu nền rồi nhấn Ok để những ngày chủ nhật sẽ có màu nền khác.
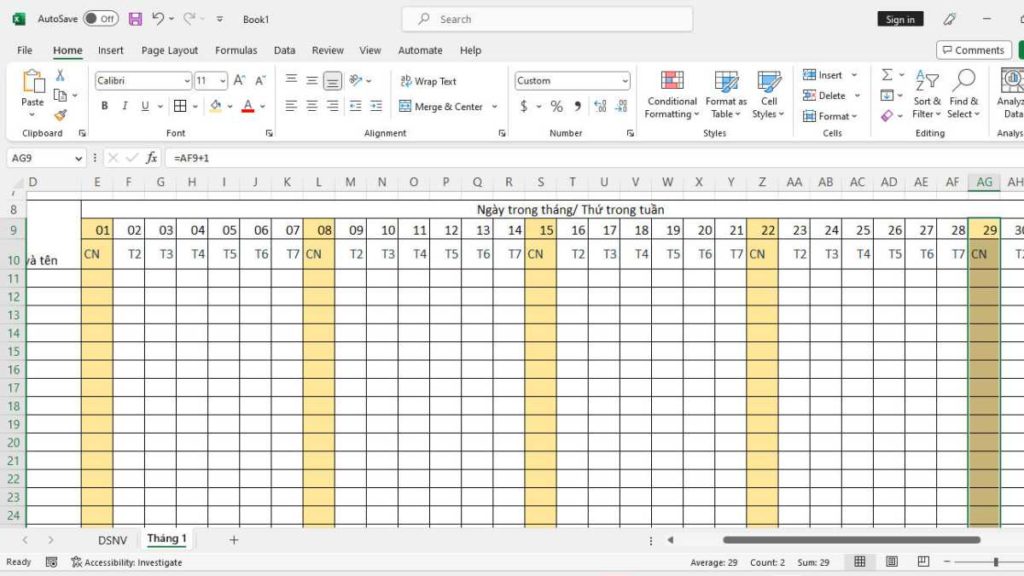
3.5. Quy định ký hiệu chấm công
Ký hiệu chấm công cần thống nhất cho tất cả các tháng trong năm. Một số trường hợp chấm công thường gặp như sau:
- Ngày công thực tế, đi làm đầy đủ, đúng giờ: Ký hiệu X.
- Nửa ngày công, làm 1 buổi và nghỉ 1 buổi: Ký hiệu V.
- Nghỉ làm nửa buổi hoặc cả ngày nhưng vẫn được hưởng lương: Ký hiệu P.
- Nghỉ nhưng không có lương: Ký hiệu K.
- Trường hợp mang thai, đau ốm: Ký hiệu O.
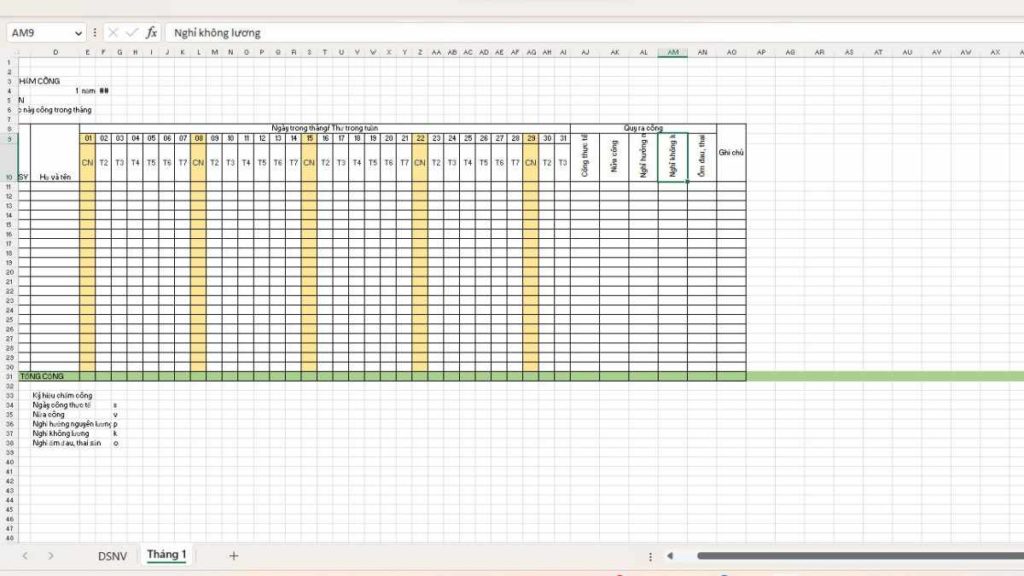
3.6. Đặt hàm công thức tổng hợp số công
Bước cuối cùng để tính toán được công của nhân viên là đặt hàm công thức tính công. Bạn sẽ cần nhập hàm vào từng loại công để tính số buổi mà nhân viên đã đi làm đầy đủ, làm nửa ngày, nghỉ ốm đau,…
Ví dụ theo ảnh sau:
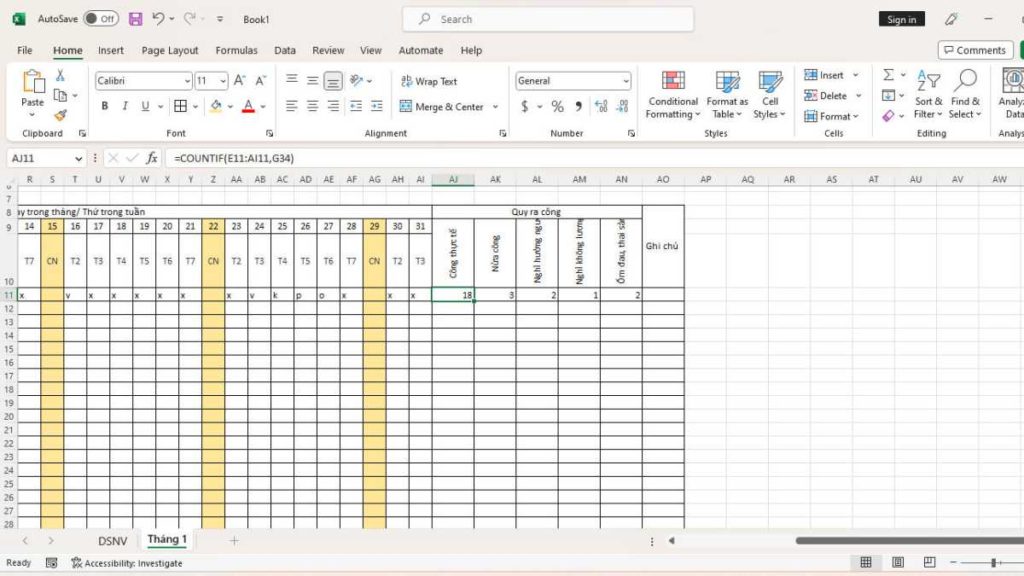
- Tại cột AI11: =COUNTIF(E11:AI11,G34).
- Tại cột AK11: =COUNTIF(E11:AI11,G35).
- Tại cột AL11: =COUNTIF(E11:AI11,G36).
- Tại cột AM11: =COUNTIF(E11:AI11,G37).
- Tại cột AN11: =COUNTIF(E11:AI11,G38).
Khi đã nhập đầy đủ các hàm trên vào dòng 11, bạn hãy kéo chuột từ dòng 11 đến hết bảng để sao chép công thức tính xuống các dòng khác. Sau đó, bạn hãy sao chép bảng chấm công này sang các trang tính còn lại bao gồm từ tháng 2 đến tháng 12.
4.Tải File chấm công excel
- Tải mẫu bảng chấm công theo TT200 – BTC tại đây: Mẫu bảng chấm công theo thông tư 200
- Tải mẫu bảng chấm công có công thức tại đây: Mẫu bảng chấm công tự động
Trên đây là hướng dẫn cách tạo bảng chấm công trong Excel đơn giản, chi tiết, hiệu quả. Mong rằng bài viết này hữu ích đối với công việc làm kế toán lương, phụ trách thống kê chấm công của bạn.