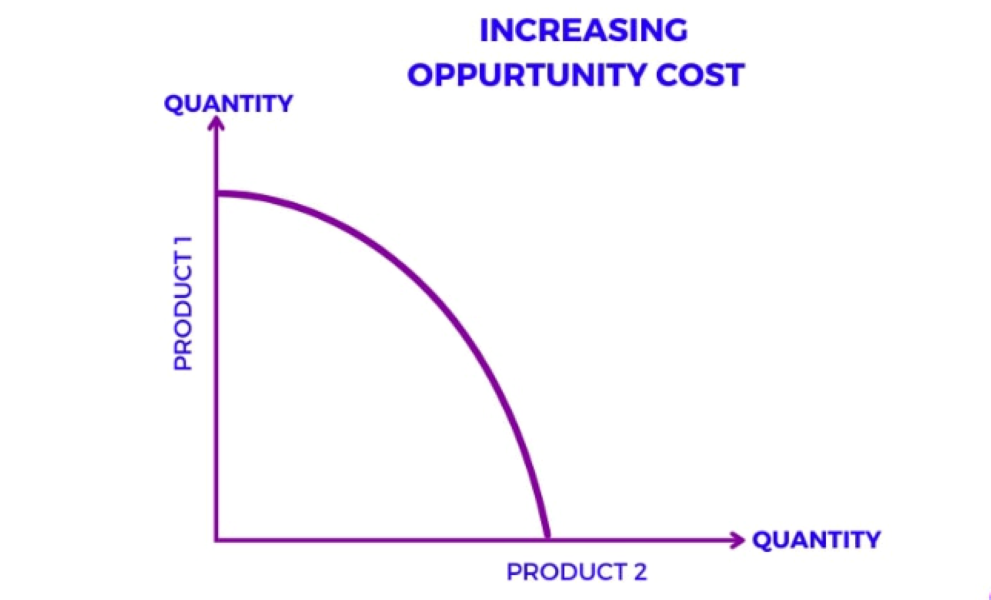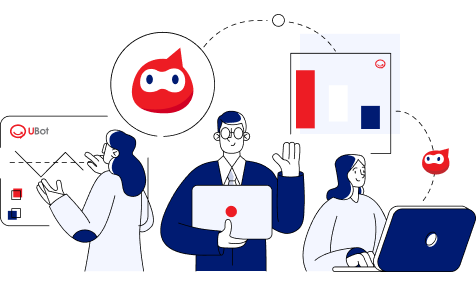Đối với kế toán viên, lập báo cáo bằng Excel là một kỹ năng thiết yếu cần phải nắm vững. Excel không chỉ giúp sắp xếp và quản lý dữ liệu một cách hiệu quả mà còn hỗ trợ trong việc phân tích, tổng hợp thông tin. Bài viết này sẽ hướng dẫn các bước cơ bản để thành thạo kỹ năng lập báo cáo bằng Excel, giúp tối ưu hóa công việc kế toán hằng ngày.
Bước 1: Tổ chức dữ liệu
Trước khi lập báo cáo, việc tổ chức dữ liệu một cách khoa học là bước đầu tiên và quan trọng nhất. Hai điều cần lưu ý:
- Thiết lập bảng dữ liệu chuẩn, trong đó mỗi cột đại diện cho một loại thông tin (ví dụ: ngày, số tiền, tài khoản, loại giao dịch), mỗi hàng đại diện cho một giao dịch hoặc mục tiêu tài chính cụ thể.
- Định dạng dữ liệu (ví dụ: ngày tháng, số tiền) cần được thống nhất trong toàn bộ bảng tính để tránh lỗi dữ liệu khi tiến hành phân tích.
Bước 2: Tạo bảng báo cáo tổng hợp
Hiện nay Excel có rất nhiều công cụ hỗ trợ việc làm báo cáo, trình bày báo cáo, vẽ biểu đồ. Trong phạm vi bài viết này, UBot sẽ tập trung hướng dẫn cách tạo bảng báo cáo tổng hợp với mục đích tổng kết, thống kê lại số liệu từ bảng dữ liệu ban đầu. Để lập báo cáo này có thể sử dụng hàm tính toán thống kê hoặc PivotTable.
Bố cục của báo cáo tổng hợp
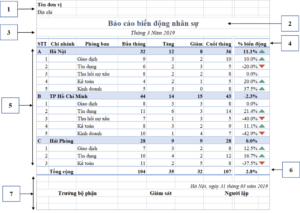
Cấu trúc 7 phần trong báo cáo tổng hợp (Nguồn: duongAQ – Spiderum)
Theo thể thức báo cáo ở Việt Nam (lấy theo nguyên tắc trình bày báo cáo kế toán làm chuẩn) sẽ có 7 phần gồm:
(1): Tên cơ quan, nơi làm việc có thể kèm theo logo
(2): Tên của báo cáo
(3): Điều kiện của báo cáo
(4): Dòng tiêu đề của báo cáo
(5): Các dòng nội dung
(6): Dòng tổng cộng
(7): Người ký duyệt nội dung báo cáo
Báo cáo có thể giản lược đi các mục (1), (3), (7), nhưng bắt buộc phải có các mục (2), (4), (5), (6).
Xây dựng báo cáo
Xác định mục tiêu báo cáo: Người lập báo cáo hãy đặt câu hỏi: “Báo cáo này cần thể hiện điều gì?” Từ đó, xác định các yếu tố chính đưa vào báo cáo, cơ bản gồm đối tượng, thời gian, cách tính. Ví dụ, báo cáo trên tập trung vào việc phân tích sự biến động nhân sự trong tháng. Các yếu tố chính sẽ là:
- Đối tượng: nhân sự (phòng ban, chi nhánh, số lượng…);
- Thời gian: trong tháng;
- Cách tính: để tính biến động nhân sự cần có số lượng nhân sự đầu tháng, cuối tháng, tăng giảm trong tháng.
Xây dựng cấu trúc bảng dữ liệu: Sau khi có các yếu tố của báo cáo, người lập cần xác định các cột và hàng sẽ đại diện những thông tin gì. Tiếp tục với ví dụ trên:
- Cột dọc: Các yếu tố cụ thể cần phân tích, như tên phòng ban, chi nhánh.
- Hàng ngang: Các chỉ số như số lượng nhân sự đầu tháng, cuối tháng, tăng, giảm trong tháng, % biến động.
Có thể lập báo cáo bằng cách sử dụng Pivot Table thay cho cấu trúc thông thường.
Bước 3: Sử dụng công thức cơ bản để tính toán
Sau khi có được khung báo cáo, người lập cần suy nghĩ về các công thức excel phù hợp để tính toán các chỉ số. Bảng báo cáo tổng hợp thường sử dụng các phép tính cộng, trừ, nhân, chia cơ bản và các hàm Excel như SUM, AVERAGE, IF…
Xem thêm: 10 Hàm Excel Kế Toán Cần Nắm Rõ Và Ví Dụ Cụ Thể: Phần 1 – Phần 2– Phần 3
Quay trở lại với ví dụ ban đầu, công thức tính:
- Số nhân sự cuối tháng tại ô F4 = Đầu tháng + Tăng – Giảm;
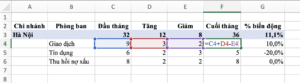
- % biến động = (Cuối tháng – Đầu tháng)/Cuối tháng*100.
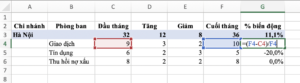
Bước 4: Trực quan hóa dữ liệu
Để làm báo cáo trở nên sinh động và dễ hiểu hơn, người lập báo cáo cần cách trình bày và sử dụng các biểu đồ trong Excel. Một số cách có thể làm là:
- Hợp nhất các ô để tạo tiêu đề tổng quan;
- Sử dụng màu sắc để phân biệt giữa các phần khác nhau của báo cáo;
- Định dạng số liệu để dễ dàng so sánh và đối chiếu;
- Sử dụng các biểu đồ (Charts) trong Excel như biểu đồ cột (Column Chart), biểu đồ đường (Line Chart), biểu đồ tròn (Pie Chart)
Ví dụ, để tạo biểu đồ cột cho số lượng nhân sự hằng tháng, có thể chọn vùng dữ liệu liên quan, sau đó vào tab Insert và chọn Column Chart.
Bước 5: Tự động hóa quy trình với Macro
Đối với những tác vụ lặp đi lặp lại, có thể sử dụng Macro để tự động hóa bằng cách:
- Ghi Macro: Vào tab View, chọn Macros > Record Macro, thực hiện các bước muốn tự động hóa và dừng ghi;
- Chạy Macro: Khi cần thực hiện lại các bước này, chỉ cần chạy Macro vừa tạo.
Bước 6: Bảo vệ và lưu trữ báo cáo
Bước cuối cùng sau khi đã hoàn thành báo cáo, việc bảo vệ dữ liệu rất cần thiết nếu báo cáo phải chia sẻ cho nhiều người. Có thể bảo vệ báo cáo bằng cách:
- Khóa ô hoặc sheet để ngăn chặn việc chỉnh sửa không mong muốn.
- Bảo vệ file Excel bằng mật khẩu để đảm bảo chỉ những người được phép mới có thể truy cập.
Kết luận
Kỹ năng lập báo cáo bằng Excel là một phần quan trọng trong công việc kế toán. Với những bước cơ bản được hướng dẫn ở trên, kế toán viên dễ dàng lập các báo cáo chính xác và hiệu quả để hỗ trợ cho công việc hằng ngày.
Tham khảo: Cách trình bày báo cáo trên Excel sao cho ngầu
————
UBot – Hệ sinh thái tự động hoá toàn diện cho doanh nghiệp – cung cấp hơn 100+ robot ảo tự động hóa cho từng quy trình cụ thể của hơn 3000+ doanh nghiệp thuộc đa dạng các lĩnh vực với chi phí hợp lý. Nổi bật nhất trên thị trường là các giải pháp:
- UBot Invoice – Xử lý hoá đơn tự động hoá
- UBot ePayment – Hỗ trợ tự động tạo và duyệt đề nghị thanh toán theo từng cấp và từng bộ phận.
- UBot Matching – Giải pháp tự động đối chiếu chứng từ mua hàng
- UBot Statement – Giải pháp đối chiếu sao kê ngân hàng và hạch toán công nợ
Quý doanh nghiệp quan tâm xin mời tham khảo và nhận tư vấn bộ giải pháp tự động hóa cho doanh nghiệp tại đây: https://ubot.vn