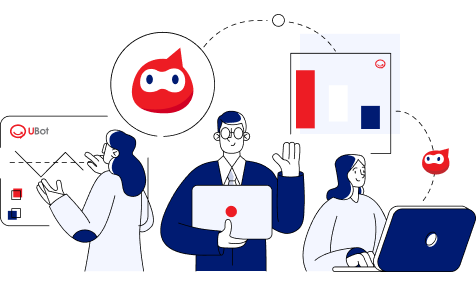Excel là một công cụ thiết yếu đối với công tác kế toán trong doanh nghiệp, giúp quản lý và phân tích dữ liệu tài chính hiệu quả. Kế toán viên cần hiểu rõ và sử dụng thành thạo phần mềm này để quá trình làm việc nhanh chóng và chính xác hơn. Cùng UBot tìm hiểu 10 hàm excel thông dụng nhất và ví dụ cụ thể trong bài viết sau.
1. Hàm SUM
Công thức: =SUM(range)
Ví dụ:
=SUM(A1:A10): Tính tổng giá trị trong các ô A1 đến A10.
=SUM(IF(C2:C13=”Hà Nội”,D2:D10,0)): Tính tổng giá trị trong cột D2:D10 cho những ô tương ứng trong cột C2:C10 có giá trị là “Hà Nội”.
2. Hàm AVERAGE
Công thức: =AVERAGE(range)
Ví dụ:
=AVERAGE(B1:B10): Tính trung bình giá trị trong các ô B1 đến B10.
=AVERAGE(IF(E2:B10>80,B2:B10,0)): Tính trung bình giá trị trong cột B2:B10 cho những ô tương ứng trong cột E2:E10 có giá trị lớn hơn 80.
3. Hàm COUNT
Công thức: =COUNT(range)
Ví dụ:
=COUNT(C1:C10): Đếm số lượng ô trong dãy C1 đến C10 chứa giá trị.
=COUNT(IF(F2:F10<>””,G2:G10)): Đếm số lượng ô trong dãy G2:G10 có giá trị tương ứng trong dãy F2:F10 không rỗng.

Excel là một công cụ quan trọng đối với kế toán viên (Nguồn: FPT Smart Cloud)
4. Hàm COUNTIF
Công thức: =COUNTIF(range, criteria)
Ví dụ:
=COUNTIF(D1:D10, “>500000”): Đếm số lượng ô trong dãy D1 đến D10 có giá trị lớn hơn 500.000.
=COUNTIF(H2:H10, “*”&”N*”,I2:I10): Đếm số lượng ô trong dãy I2:I10 có giá trị tương ứng trong dãy H2:H10 bắt đầu bằng chữ “N”.
5. Hàm SUMIF
Công thức: =SUMIF(range, criteria, [sum_range])
Ví dụ:
=SUMIF(E1:E10, “Hà Nội”, F1:F10): Tính tổng giá trị trong dãy F1 đến F10 cho những ô tương ứng trong dãy E1 đến E10 có giá trị là “Hà Nội”.
=SUMIF(J2:J10, “>=100”, K2:K10): Tính tổng giá trị trong dãy K2:K10 cho những ô tương ứng trong dãy J2:J10 có giá trị lớn hơn hoặc bằng 100.
6. Hàm VLOOKUP
Công thức: =VLOOKUP(lookup_value, table_array, col_index_num, [range_lookup])
Ví dụ:
=VLOOKUP(A12, B2:D100, 3, FALSE): Trả về giá trị trong cột thứ 3 (cột C) của bảng B2:D100 cho hàng mà giá trị trong ô A12 trùng khớp với giá trị trong cột đầu tiên (cột B) của bảng.
=VLOOKUP(A12, B2:D100, 3, TRUE): Tương tự như ví dụ trên, nhưng sử dụng tìm kiếm gần đúng nếu không có giá trị trùng khớp hoàn toàn.
7. Hàm HLOOKUP
Công thức: =HLOOKUP(lookup_value, table_array, row_index_num, [range_lookup])
Tương tự như VLOOKUP, hàm HLOOKUP thực hiện tra cứu nhưng theo chiều ngang.
8. Hàm IF
Cách tính: =IF(logical_test, value_if_true, value_if_false)
Ví dụ: =IF(C10>100, “Đạt”, “Không đạt”) sẽ trả về “Đạt” nếu giá trị trong ô C10 lớn hơn 100, và “Không đạt” nếu ngược lại.

9. Hàm IFS (Nhiều điều kiện)
Cách tính: =IFS(logical_test1, value_if_true1, logical_test2, value_if_true2, …, logical_testn, value_if_true)
Tương tự như hàm IF, nhưng hàm IFS có thể kiểm tra nhiều điều kiện cùng lúc.
10. Hàm CONCATENATE
Cách tính: =CONCATENATE(text1, [text2], …)
Ví dụ: =CONCATENATE(“Họ:”, A2, ” – Tên:”, B2) sẽ nối chuỗi “Họ:”, nội dung trong ô A2, chuỗi ” – Tên:”, và nội dung trong ô B2.
Trên đây là tổng hợp 10 hàm Excel kế toán thường gặp nhất và ví dụ cụ thể từng trường hợp. Mong rằng bài viết này giúp kế toán viên nâng cao hiệu suất công việc, giảm thiểu sai sót trong quá trình nhập liệu và tính toán hằng ngày.
————
UBot – Hệ sinh thái tự động hoá toàn diện cho doanh nghiệp – cung cấp hơn 100+ robot ảo tự động hóa cho từng quy trình cụ thể của hơn 3000+ doanh nghiệp thuộc đa dạng các lĩnh vực với chi phí hợp lý. Nổi bật nhất trên thị trường là các giải pháp:
- UBot Invoice – Xử lý hoá đơn tự động hoá
- UBot ePayment – Hỗ trợ tự động tạo và duyệt đề nghị thanh toán theo từng cấp và từng bộ phận.
- UBot Matching – Giải pháp tự động đối chiếu chứng từ mua hàng
- UBot Statement – Giải pháp đối chiếu sao kê ngân hàng và hạch toán công nợ
Quý doanh nghiệp quan tâm xin mời tham khảo và nhận tư vấn bộ giải pháp tự động hóa cho doanh nghiệp tại đây: https://ubot.vn hoặc truy cập fanpage UBot để không bỏ lỡ những thông tin mới nhất.